パソコンでディスクレーベルを印刷する
Easy-PhotoPrint Editor(イージー・フォトプリント・エディター)を使って、プリンタブルディスクに写真を印刷する方法を説明します。
 重要
重要
-
プリンタブルディスクのセットを促すメッセージが表示されるまでは、多目的トレイはセットしないでください。動作中に多目的トレイをセットするとプリンターを損傷するおそれがあります。
-
Easy-PhotoPrint Editorを起動する
Windowsをお使いの場合
ここでは、Windows 10をお使いの場合を例に説明しています。
[スタート]メニューから([すべてのアプリ]→)[Canon Utilities]→[Easy-PhotoPrint Editor]の順に選びます。
macOSをお使いの場合
Finderの[移動]メニューから[アプリケーション]を選び、[Canon Utilities]フォルダー、[Easy-PhotoPrint Editor]フォルダー、[Easy-PhotoPrint Editor]アイコンの順にダブルクリックします。
-
[ディスクレーベル]アイコン(A)をクリックする
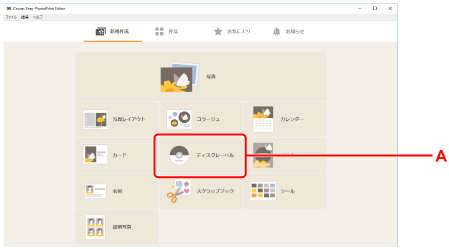
-
テンプレート(B)を選ぶ
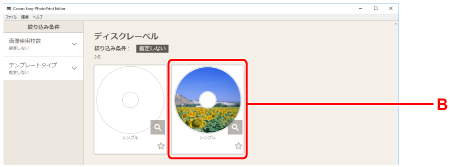
-
プリンタブルディスクの種類(C)を選んで[次へ](D)を選ぶ
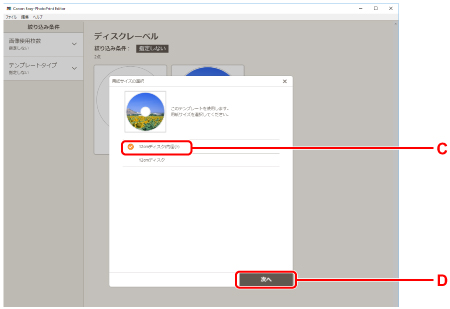
-
[パソコン]の[参照](E)をクリックし、印刷したい写真が入ったフォルダーを選ぶ
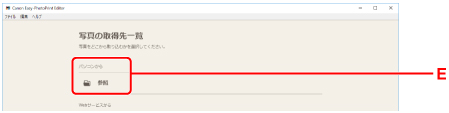
-
印刷する写真(F)をクリックし、[開く](G)を選ぶ
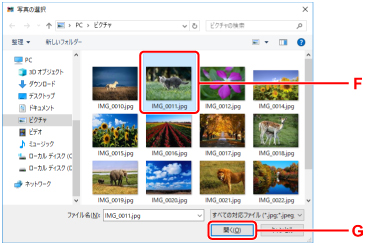
-
ディスクレーベルを編集し、[次へ](H)を選ぶ
背景を変えたり、文字を入れることができます。
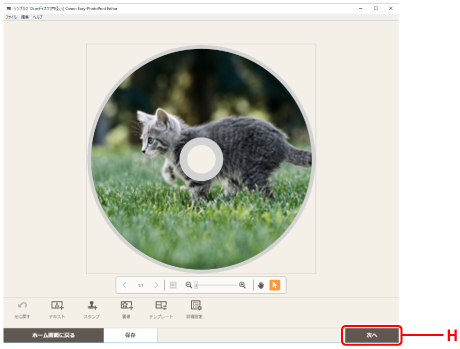
-
操作パネル(I)を水平まで開く
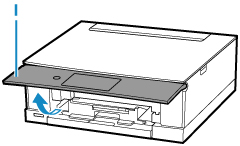
-
[印刷設定](J)で部数などを設定する
Windowsをお使いの場合
印刷部数やお使いの製品名などを設定します。
macOSをお使いの場合
印刷部数を設定します。
-
印刷を開始する
Windowsをお使いの場合
[印刷](K)をクリックします。
macOSをお使いの場合
[次へ]をクリックします。プリントダイアログが開いたら、お使いの製品名などを設定して、[プリント]をクリックします。
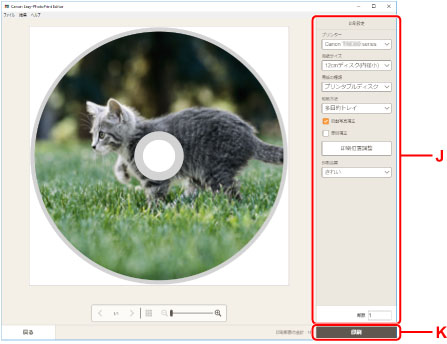
-
プリンターのタッチスクリーンにプリンタブルディスクのセットを促すメッセージが表示されたら、多目的トレイ収納部(L)から多目的トレイを取り出す
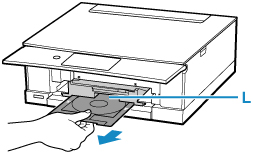
-
プリンタブルディスクを多目的トレイにセットする
-
印刷面を上にし、プリンタブルディスクの下部をストッパー(M)に押し当てる
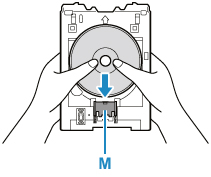
-
プリンタブルディスクでストッパーを押し下げ、プリンタブルディスクの上部を多目的トレイのスリット(N)に差し込む
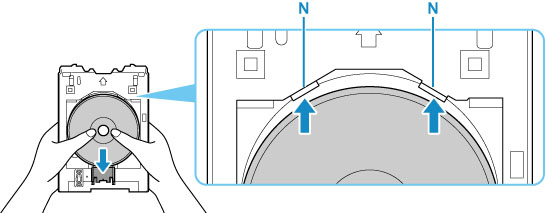
-
-
多目的トレイを多目的トレイガイドにセットする
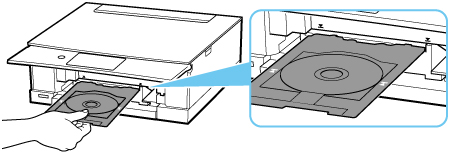
-
多目的トレイの矢印(
 )と、多目的トレイガイドの矢印(
)と、多目的トレイガイドの矢印( )がほぼ合うところまで、まっすぐ水平に挿入する
)がほぼ合うところまで、まっすぐ水平に挿入する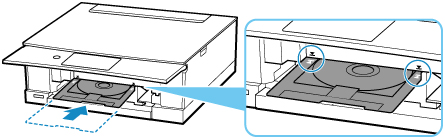
-
プリンターのタッチスクリーンで[OK]を選ぶ
多目的トレイが引き込まれ、印刷が開始されます。
-
印刷が終わったら、多目的トレイを手前に引いて取り出す
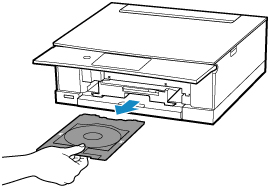
-
ストッパー(M)を押し下げ、プリンタブルディスクを多目的トレイのスリット(N)から外して、取り外す
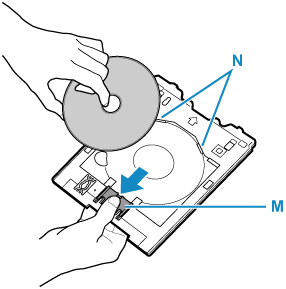
 参考
参考
-
Easy-PhotoPrint Editorでは、さまざまなレイアウトでディスクレーベルに写真などを印刷することができます。

